この記事ではTradeview会員ページの使い方、ログインできない原因・対処法を解説していきます。
Tradeview 会員ページの仕様は、Tradeview「会員ログイン」でログイン後に確認できます。
Tradeview会員ページのログイン方法
Tradeview会員ページにログインするには、まずTradeview公式サイトにアクセスします。
次にページ上部の「会員ログイン」をクリックして、Tradeview会員ページにアクセスします。

会員ページにログインするには、口座アカウント番号とログインパスワードの2つが必要です。

なおTradeviewの会員ページは口座単位でのログインとなっており、保有している口座の数だけアカウント番号とログインパスワードを管理しておく必要があります。
ウェブブラウザによる自動入力機能だと1口座分しか自動入力できません。複数口座のパスワード管理が面倒なら、クリップボードソフト・パスワード管理ツールを使っても良いでしょう。
デバイスがMacOSなら、クリップボードソフトは「Clipy」がおすすめ。あらかじめ口座番号・パスワードを登録しておくことで、いつでも好きな時に呼び出せます。
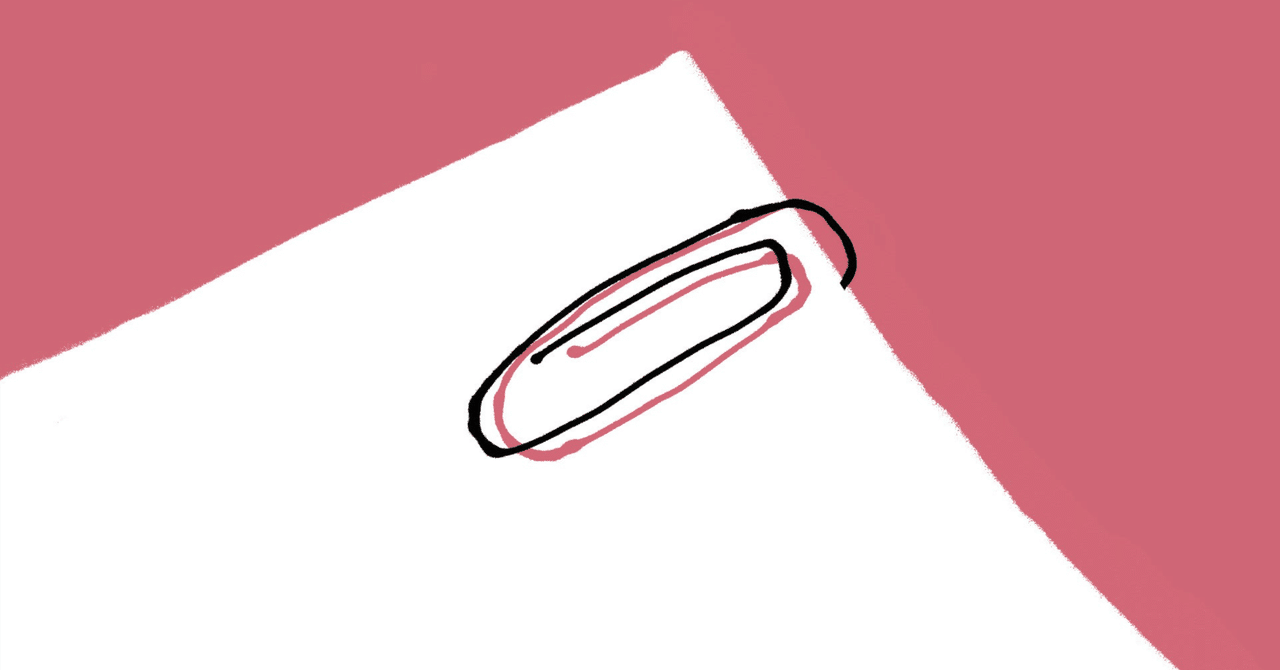
デバイスがWindowsOSなら、窓の杜で無料クリップボードソフトをダウンロードしましょう。
Tradeview会員ページにログインできない原因・対処法
Tradeview会員ページにログインできない場合、以下の原因が挙げられます。
- 口座番号・ログインパスワードが間違っている
- 取引口座が休眠・凍結状態になっている
1つ目は口座番号とログインパスワードが間違っているケース。打ち間違いのないようコピペ入力しましょう。この時半角スペースが入らないよう気をつけてください。
2つ目は口座が休眠・凍結状態になっているケース。Tradeviewでは取引口座を残高ゼロのまま6ヶ月以上放置すると口座休眠に、1年以上放置すると口座凍結になり会員ページにログインできなくなります。

休眠口座はTradeviewサポートデスクに住所確認書類(発行3ヶ月以内)を提出することで復活できます。

凍結口座は復活できません。そしてTradeviewのリアル口座を持っていないと会員ページにログインできません。Tradeview「個人口座申請」で口座を作り直しましょう。

Tradeview会員ページの機能・できること
機能1:口座ステータスの確認(口座サマリー)
Tradeview会員ページの「口座サマリー」では、口座の状態を確認できます。
確認できる内容はどちら。
- 口座番号
- 口座残高
- 有効証拠金
- 必要証拠金
- 余剰証拠金
- 証拠金維持率
- ステータス:Activeか否か
ただどの項目もFXプラットフォーム(MT4/MT5/cTrader)にログインすれば確認できるため、会員ページでこの機能を使う必要はあまりないです。



機能2:取引履歴の確認
Tradeview会員ページの「取引履歴」タブでは、現在ログインしている口座の取引履歴を確認できます。
確認できる内容はこちら。
- 注文番号
- 発注時刻
- 注文種類
- サイズ
- 銘柄
- 発注価格
- S/L:ストップロス価格
- T/P:テイクプロフィット価格
- 決済時刻
- 決済価格
- 手数料:ILC口座・cTrader口座における取引手数料のこと
- スワップ
- Profit:利益のこと
表示期間を指定できず、取引回数が多いとページ数が100を超えることもあるため使いにくいです。取引履歴を普通に確認するだけなら、FXプラットフォーム(MT4/MT5/cTrader)で十分です。
機能3:取引口座の損益通算
Tradeview会員ページの「取引履歴」タブでは取引口座の損益通算も確認できます。
確認できる内容はこちら。
- ご入金
- 出金額
- ADJ
- 手数料
- スワップ
- 確定損益
こちらも表示期間を指定できないため、確定申告などで過去1年間の損益を算出したいならFXプラットフォーム(MT4/MT5/cTrader)の取引履歴を使った方がいいです。
機能4:取引履歴のダウンロード
Tradeview会員ページの「取引履歴」タブでは取引履歴のダウンロードが行えます。「ダウンロード」ボタンをクリックすればダウンロードが始まります。
ダウンロードファイルの形式は「xlsx」です。WindowsOSのExcelあるいはMacOSのNumbersで開くことができます。
ただ取引履歴の期間を指定できません。過去1年間だけの取引履歴をダウンロードするなら、FXプラットフォーム(MT4/MT5/cTrader)のものを使ったほうがいいです。
機能5:口座入金・口座出金
Tradeview会員ページの「入出金」タブでは、口座入金と口座出金ができます。
口座入金するには会員ページの「入出金」タブに切り替えて、そこから手続きします。

Tradeview入金方法のおすすめは、円口座なら国内銀行送金、それ以外の口座ならbitwallet送金です。どちらも送金手数料を安く抑えられます。

口座出金も会員ページの「入出金」タブから行えます。
口座出金するには、Tradeviewの会員ページにログインし、「入出金」タブを下スクロール、テキストリンク「こちらから」をクリックし、出金ページに移動します。

Tradeview出金方法のおすすめは、円口座なら国内銀行送金、それ以外の口座ならbitwallet送金です。

機能6:口座間資金移動
Tradeview会員ページの「資金移動」タブをクリックすることで、Tradeviewの資金移動申請ページに移動します。
以下のフォームを埋めることで、資金移動を行えます。
- 口座名義(半角英数)
- Eメールアドレス
- 金額(半角英数)
- 移動元口座番号(半角英数)
- 移動先口座番号(半角英数)
ただ資金移動ページでは移動元・移動先の口座残高を確認できません。口座残高を確認したいなら、対応する口座で会員ログインしましょう。

機能7:追加口座開設
Tradeview会員ページの「追加口座」タブをクリックすることで、Tradeviewの追加口座開設ページに移動します。
以下のフォームを埋めることでTradeviewの追加口座を作れます。
- お名前(ローマ字)
- メールアドレス
- 口座番号(10万円/1,000ドル以上入金済であること)
- 希望レバレッジ(200倍-500倍)
- 取引口座の通貨(円・ドル・ユーロなど)
- 取引プラットフォーム(口座タイプも含む)
- 連絡事項(IB番号や例外処理など)
Tradeviewで追加口座を開設するには100,000円(1,000ドル)以上の入金済み口座が必要です。入金済みの口座がない場合は、Tradeview会員ページで口座入金しておきましょう。


機能8:2段階認証の設定(Google Authenticator)
Tradeview会員ページの「設定」タブをクリックすることで2段階認証を設定できます。
設定しておくとTradeview会員ページにログインするとき、口座番号とログインパスワードだけではなく、Google Authenticatorの自動生成パスワードも要求されるようになります。
お使いの取引口座の口座番号・ログインパスワードが流出しても、不正ログインのリスクを軽減できるわけです。口座内に多額の資金を入れているなら、念のため設定しておいた方がいいかもしれません。
機能9:取引口座のレバレッジ確認
Tradeview会員ページでは、現在ログインしている取引口座の最大レバレッジを確認できます。

会員ページでできるのはレバレッジの確認だけで、変更はできません。取引口座のレバレッジ変更手続きはTradeview「レバレッジ変更申請」で行いましょう。

Tradeview会員ページでできないこと
できないこと1:FXプラットフォーム(MT4/MT5/cTrader)のダウンロード・アクセス
FXプラットフォーム(MT4/MT5/cTrader)のダウンロード・アクセスはTradeview「プラットフォーム」から行います。
ダウンロードリンクはTradeviewの口座開設完了メールに記載されています。このリンクはなぜかTradeview会員ページにもTradeview公式サイトにもありません。



できないこと2:レバレッジ変更申請
Tradeview会員ページでは取引口座レバレッジの変更はできません。レバレッジ変更はTradeview「レバレッジ変更申請」から行います。
レバレッジ変更申請ページではフォームに以下の情報を入力します。
- お名前(ローマ字)
- メールアドレス
- レバレッジ変更したい口座の番号(入金済みであること)
- ご希望のレバレッジ

注意点として、レバレッジ変更口座は既に入金がされていることが前提となります。残高ゼロの場合はTradeview会員ページで口座入金しておきましょう。


できないこと3:複数口座の同時管理
Tradeview会員ページは口座単位ログインとなっているため、複数の口座を同時に管理できません。
口座ログインしているときに別の口座を確認したい場合は、一旦ログアウトしてから別の口座にログインし直す必要があります。
会員ページで複数の口座を同時管理できないのはTradeviewの数少ない欠点です。会員ページの使いやすさにこだわるならXM・AXIORYを使いましょう。


